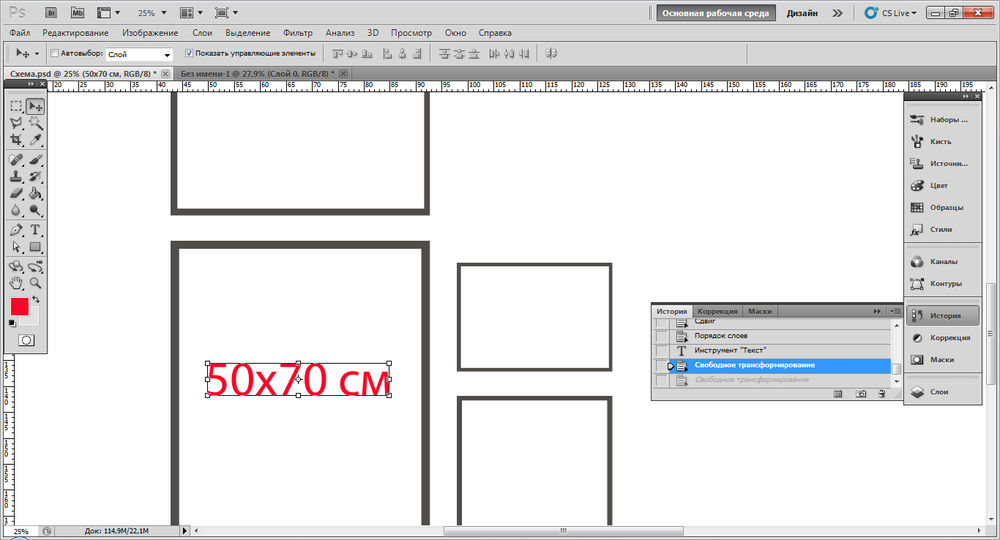
Лучший размер холста для цифрового искусства
Открываем программу Photoshop, открываем нужный файл. В поле width ширина выставляем нужный размер картинки в пикселях. Чтобы при изменении размера картинки соблюдались пропорции, должна стоять галочка в поле Constraip Proportions Сохранять пропорции. В случае, если необходимо уменьшенную картинку использовать на сайте, необходимо сделать следующее:. Чем выше качество, тем будет больше "весить" файл. Обычно среднего medium качества бывает достаточно.
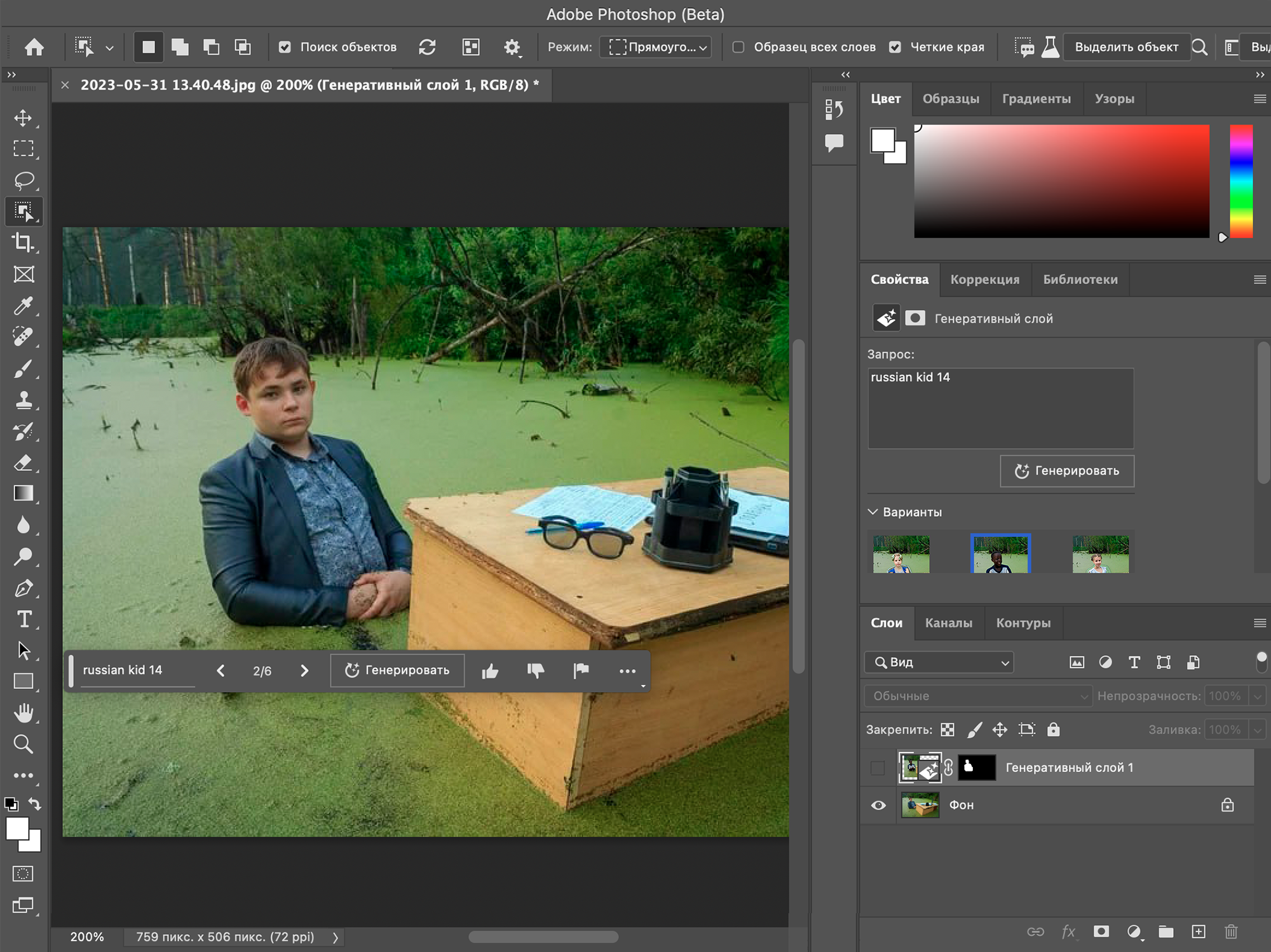


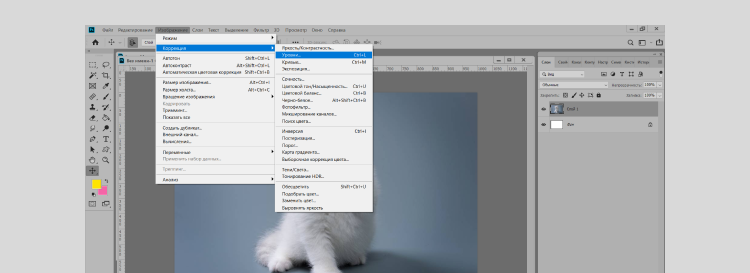
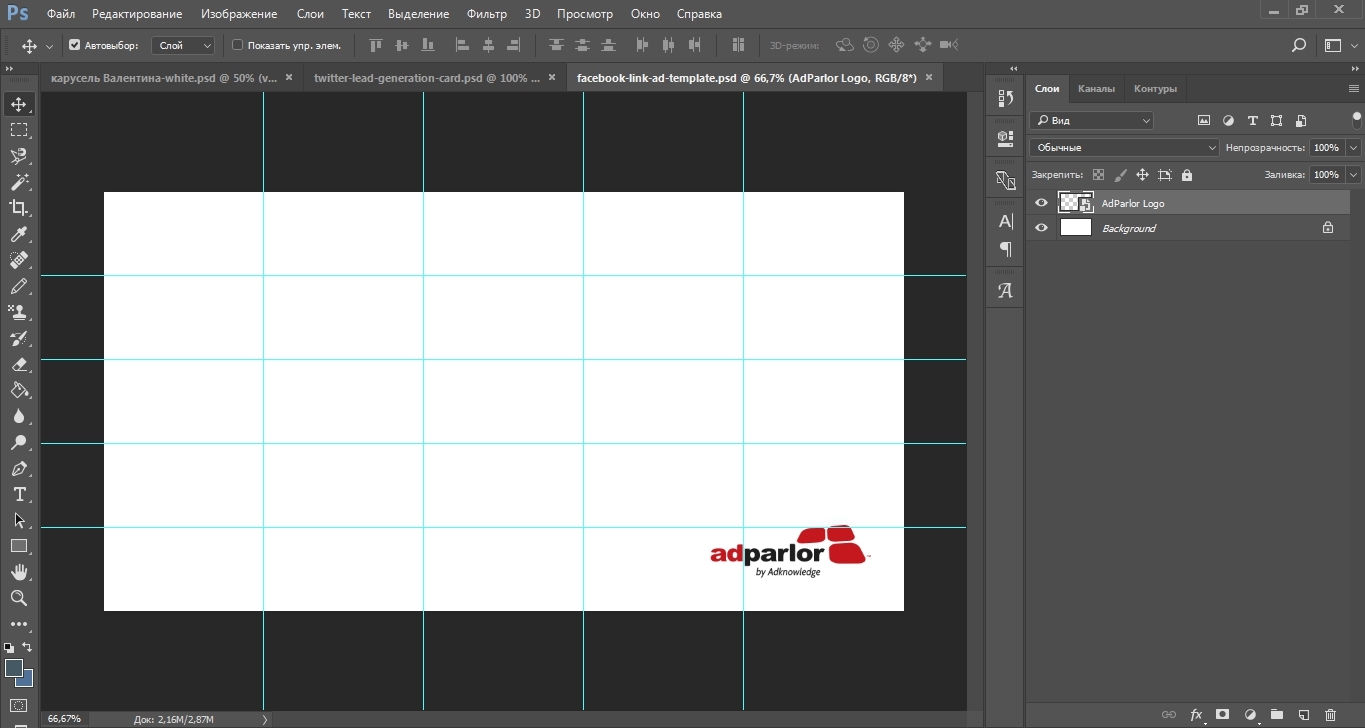
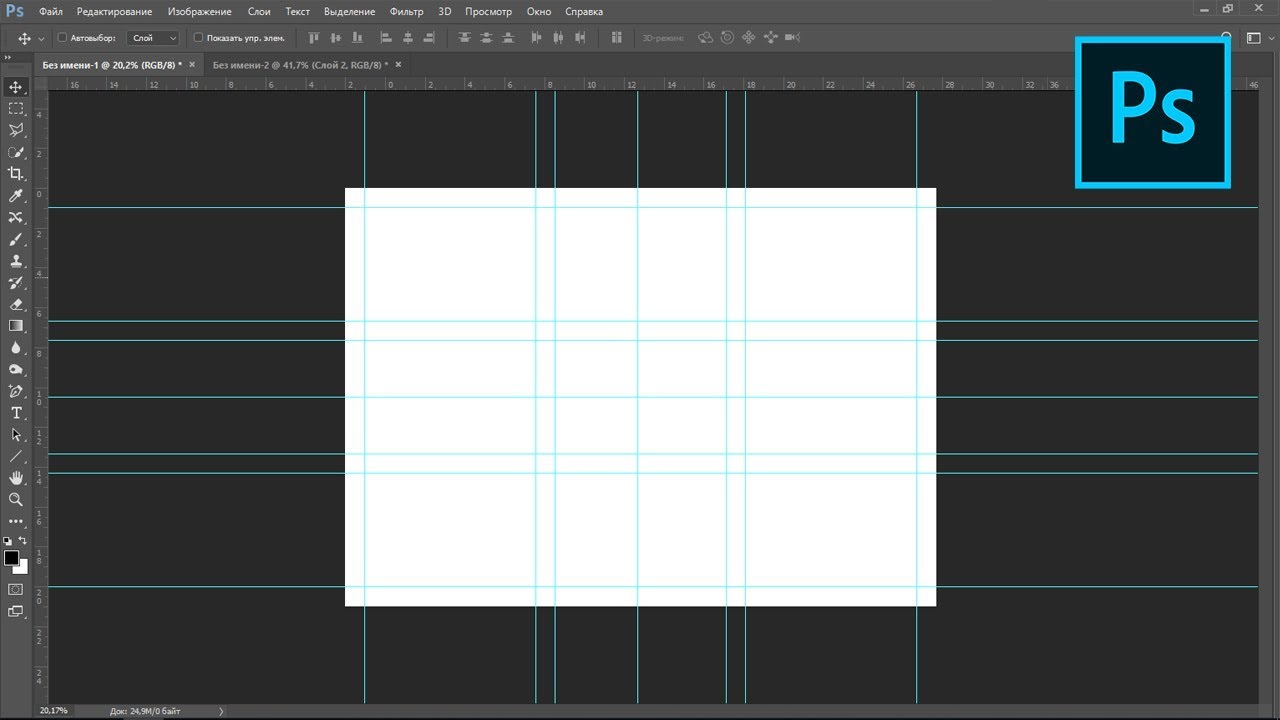

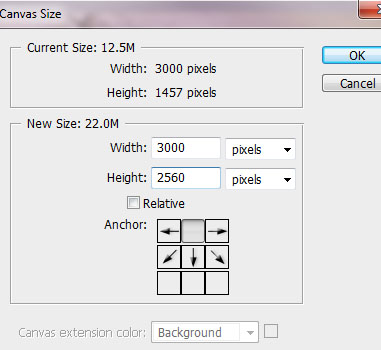
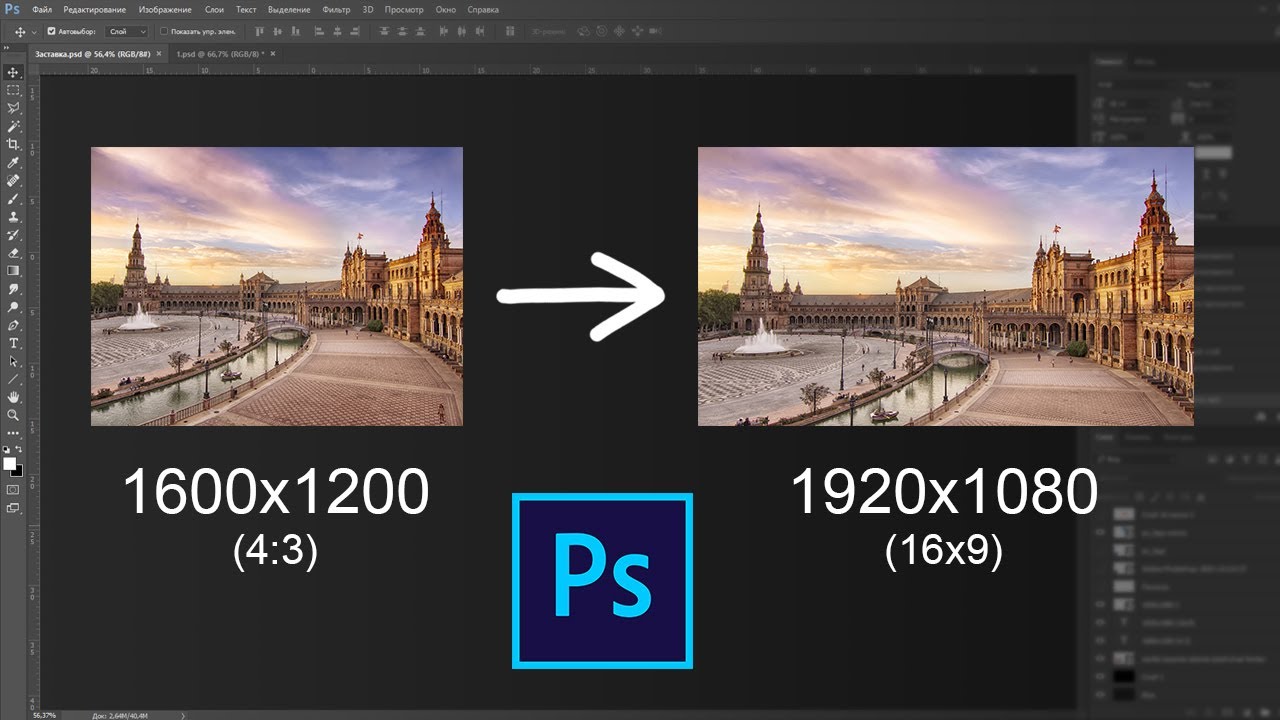
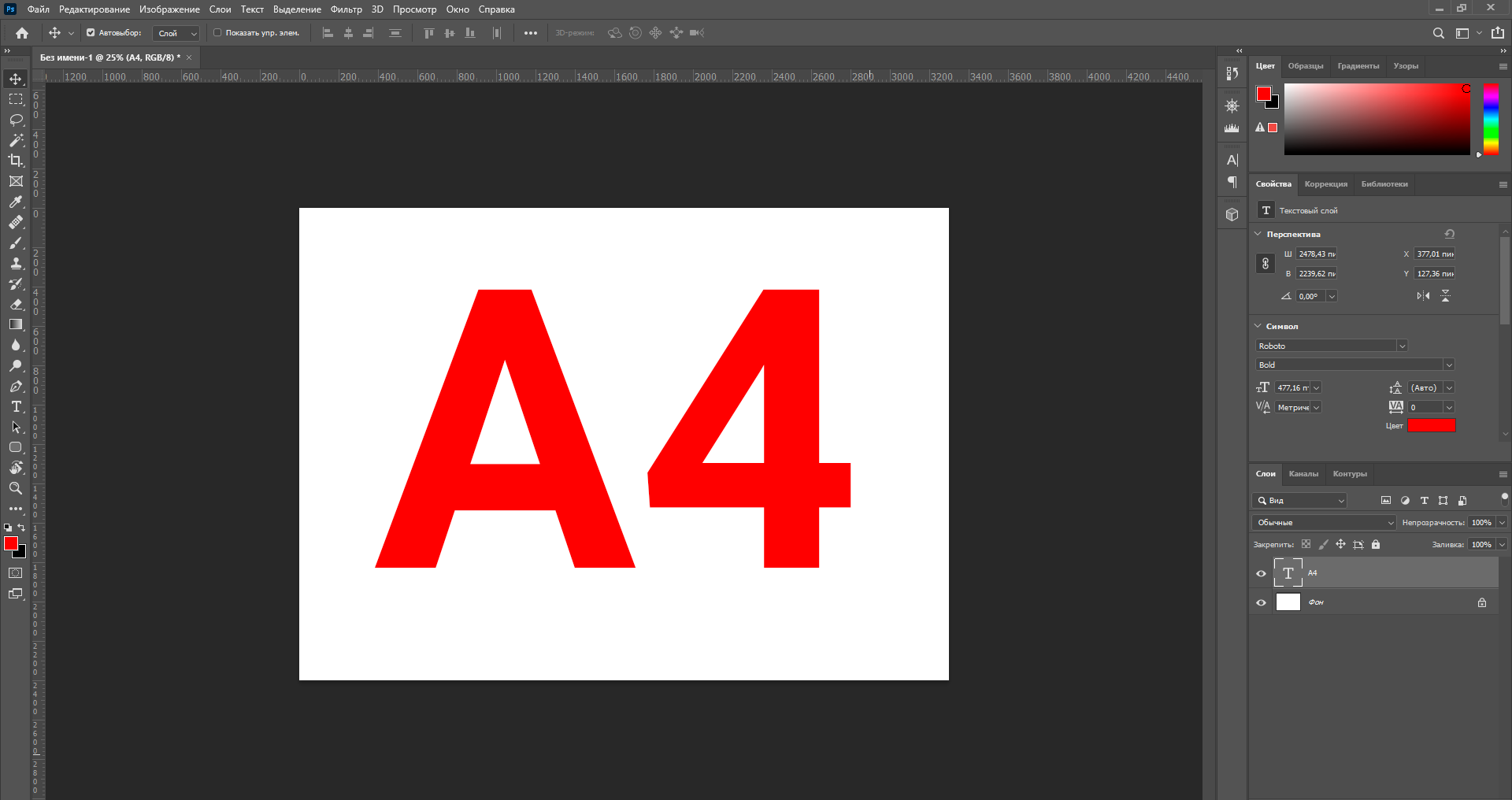
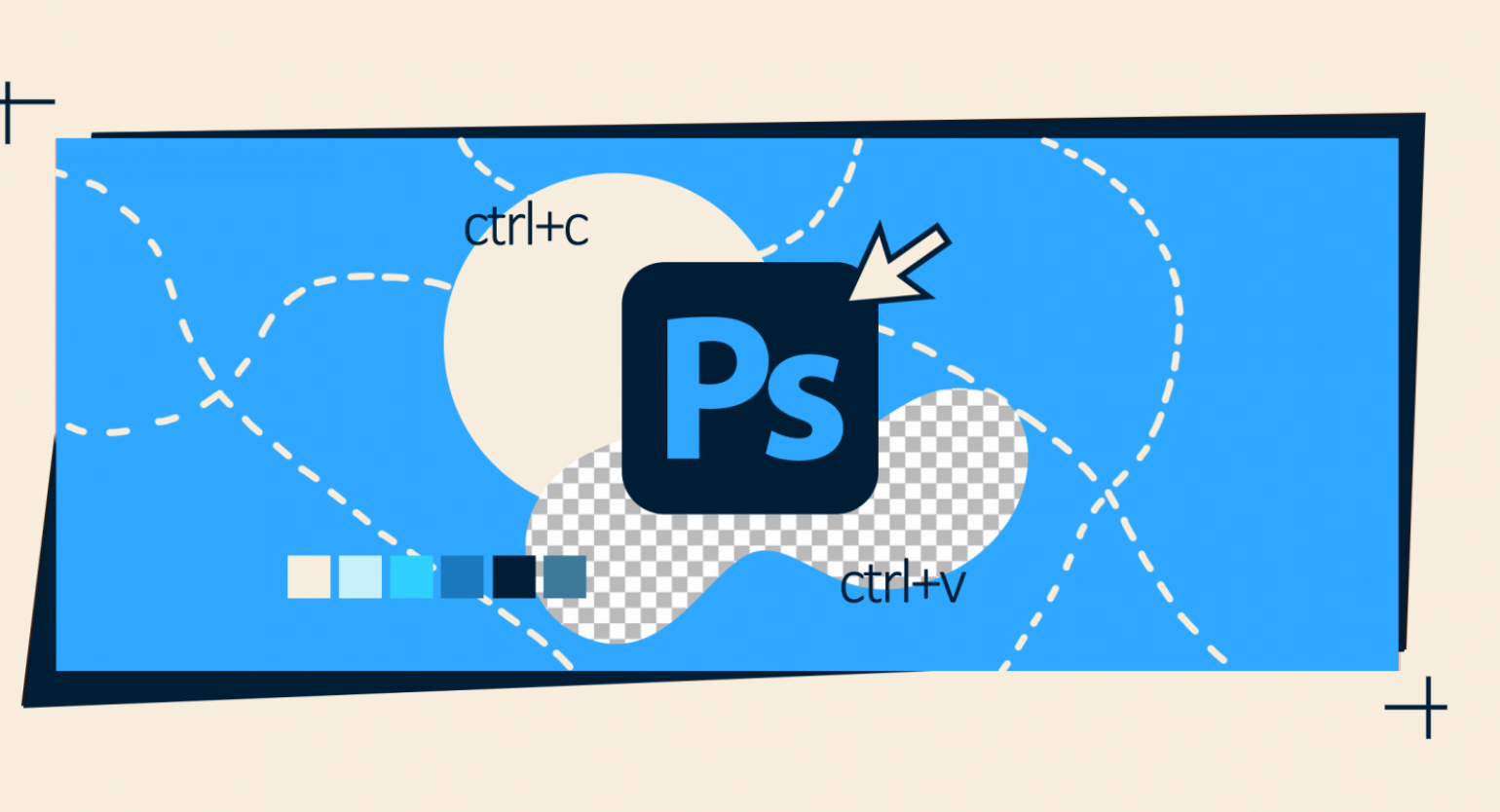

Горячие клавиши Photoshop позволяют значительно ускорить работу в графическом редакторе, сосредоточиться на выполнении определенных операций без долгих копаний в меню. Учить все сочетания не нужно, да и вряд ли это у вас получится — их слишком много. Но знать основной набор таких шорткатов однозначно стоит. Для быстрой работы в Photoshop используются базовые и продвинутые комбинации клавиш. Также есть возможность создать свои собственные, если по какой-то причине вас не устраивает набор, предлагаемый по умолчанию. О наиболее часто используемых горячих клавишах в Photoshop, создании своих удобных сокращений вы узнаете из нашего материала.
- Работа с файлом
- Горячие клавиши в любом профессиональном инструменте — это маст-хэв, который помогает существенно увеличить скорость работы.
- Чтобы фотошоп заработал, пожалуйста, ожидайте полной загрузки страницы сайты. Чтобы открыть страницу на весь экран нажмите F11 , либо нажмите в меню: просмотр - полноэкранный режим.
- Устанавливаем единицу измерения миллиметры cантиметры также допускаются , задаем размер с учетом вылетов под обрез - 94x54 мм. Разрешение обязательно точек на дюйм.
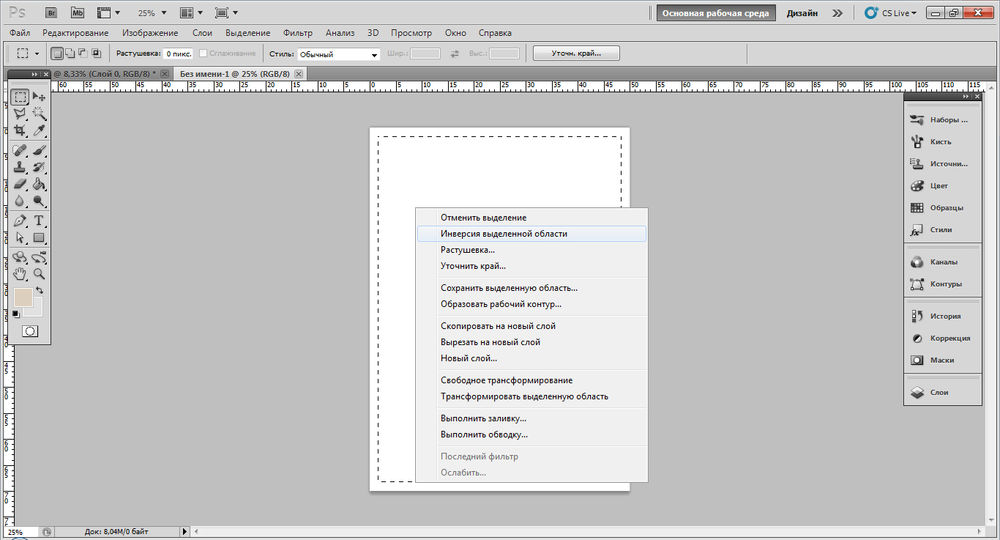
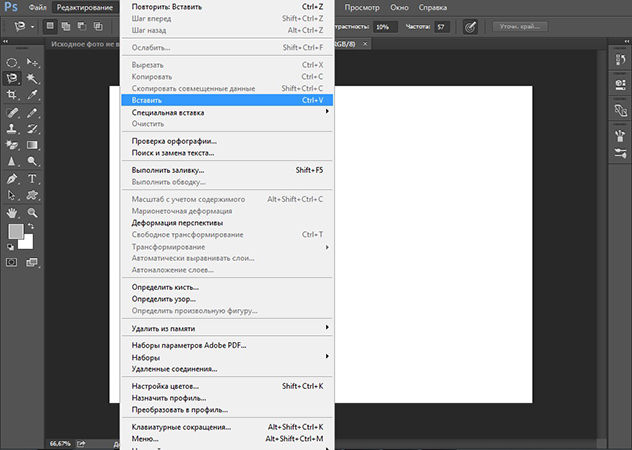

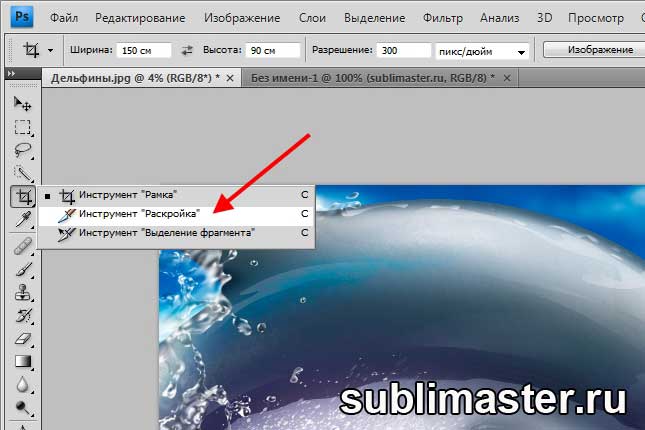


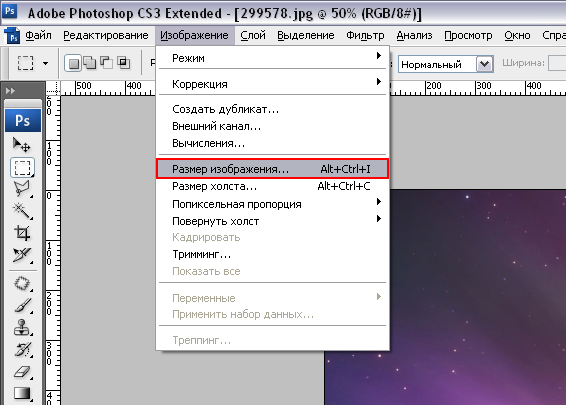

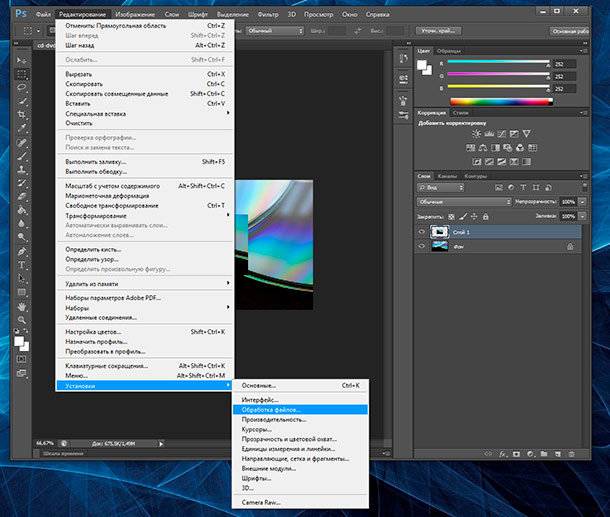


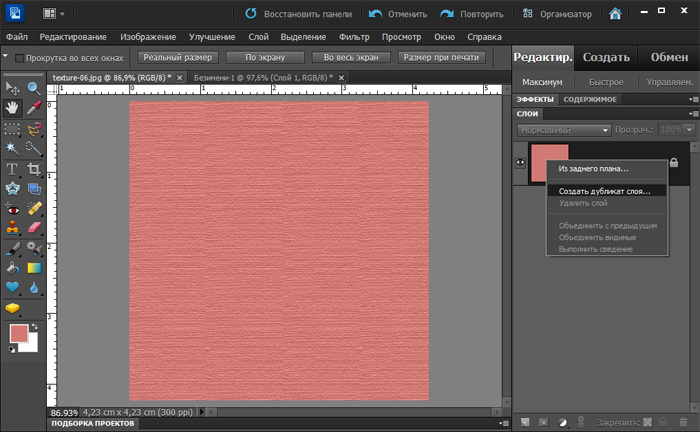

Все сервисы Хабра. Вадим Соловьёв VadimSoloviev Человек из касты создателей. Adobe Photoshop. Ребята, подскажите пожалуйста, можно ли в photoshop-е выносить изображения за край холста что бы они не пропадали а были видны как в illustratore просто за пределами холста? Подписаться 1 Оценить 1 комментарий Facebook Вконтакте Twitter. Хмм похоже объект отображается только если полностью выпадает из холста, а если лишь частично - то "обрезается" визуально, как на скриншоте
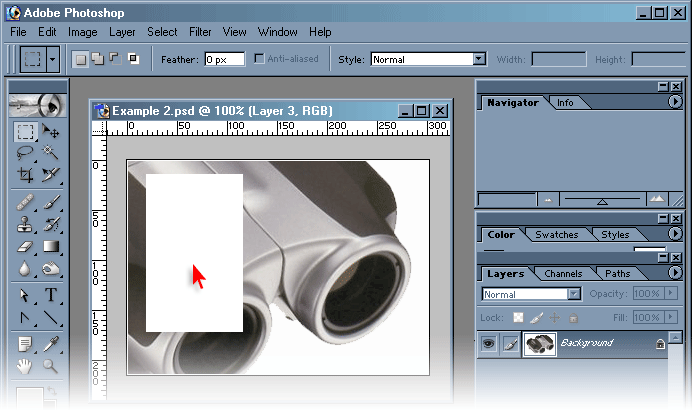


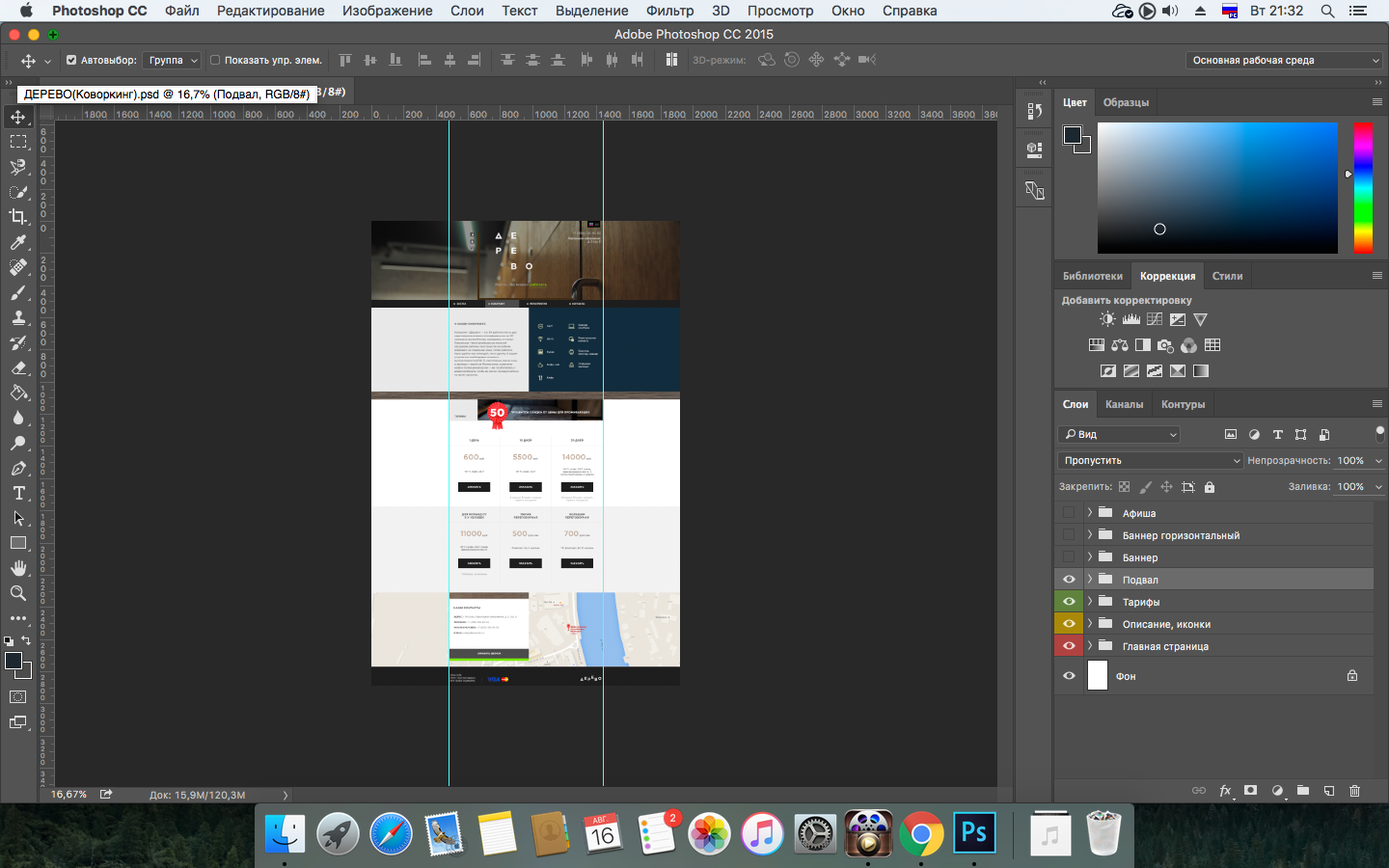


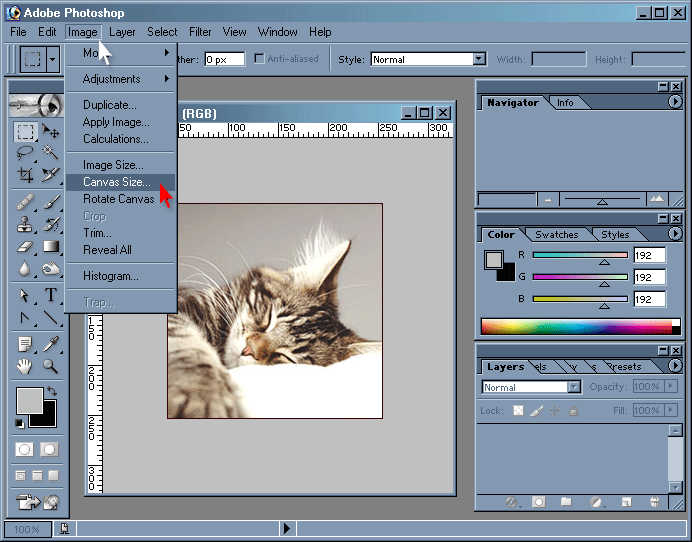
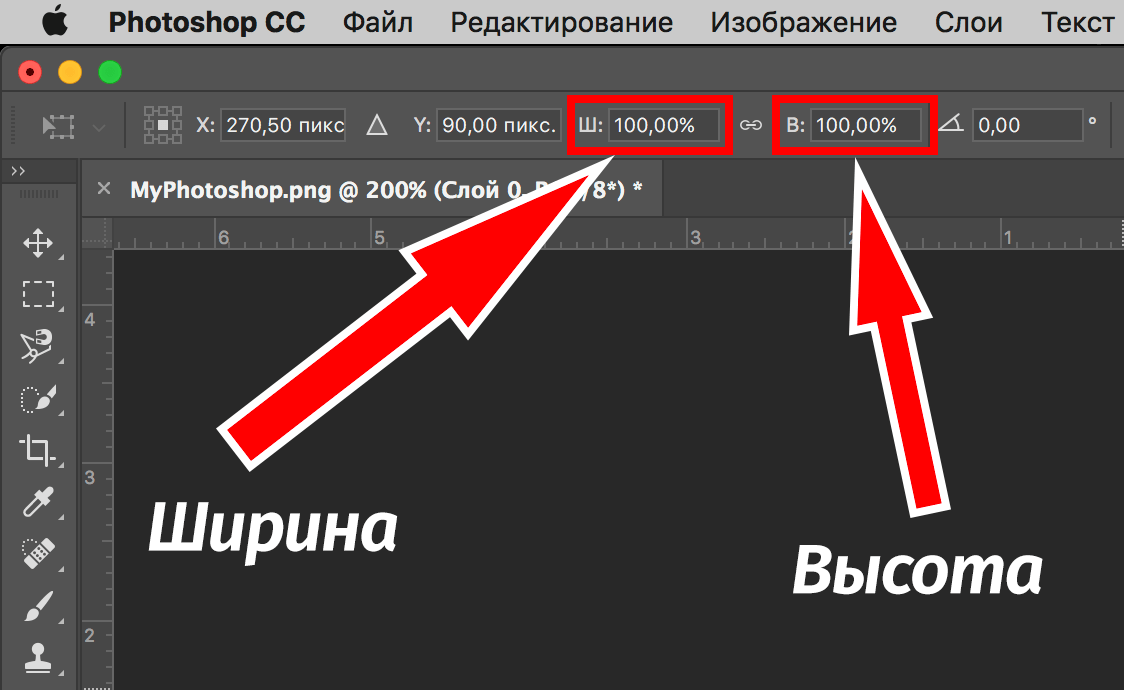
Похожие статьи
- Своей рукой убрал ты со стола - «О доблестях, о подвигах, о славе.» - Стихотворение Александра Блока
- Подсвечник в виде домика - Коробочки, поделки из картона Записи в рубрике
- Козырьков из поликарбоната своими руками - Как сделать навес из поликарбоната своими руками? видео
- Венок на голову из листьев своими руками